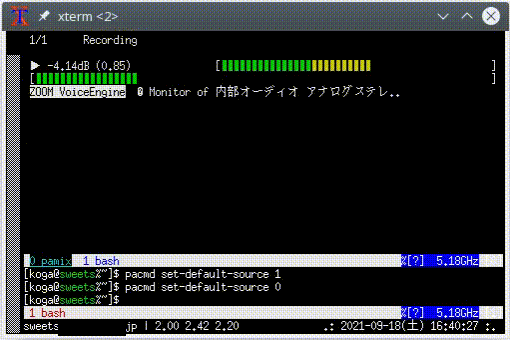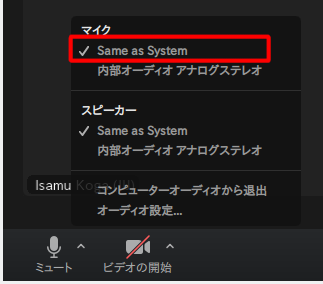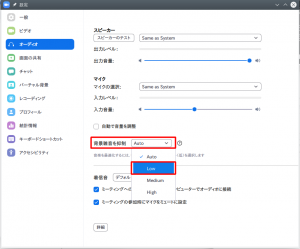Linux で Teams や Zoom 会議に爽やかな BGM を流す
2021年12月13日 月曜日

CONTENTS
【IIJ 2021 TECHアドベントカレンダー 12/13(月)の記事です】
リモートワークもすっかり定着して、社内外の打ち合わせはオンライン会議が標準になったところもありますが、会議に入ったとき、必要なメンバーが揃うまで無音の時間が続くことがあります。
無音の時間が耐えられないとかそういうわけではないのですが、ただ待つだけでは無駄なので、会議のパフォーマンスを最高にするためにも、「自分のスピーカーの音量が適切なのか」、「ちゃんと聞こえているのか」、そうしたポイントを事前にチェックしたいところです。
そこで、前々から Teams や Zoom に「爽やかな BGM を流せるボタン」があればいいなと思っているのですが、なかなか実装されないので自分でやってみることにしました。
環境は openSUSE Leap 15.3 ですが、他の Linux ディストリビューションでもほとんど同じだと思います。
インストール
PulseAudio ミキサーの pavucontrol をインストール。
pulseaudio-utils と pacmd は必須ではありませんが、このあと使います。
# zypper install pavucontrol pulseaudio-utils pacmd
BGM を流す手順
- Teams 会議や Zoom 会議に参加する。
- PC 上のプレーヤーで爽やかな音楽を流す。YouTube でも OK。
- pavucontrol を実行すると、次のようなウインドウが表示されますので、「録音」タブを開き、「Monitor of 内部オーディオ アナログステレオ」を選択。(※1)
(機種によって名称が違うかもしれない)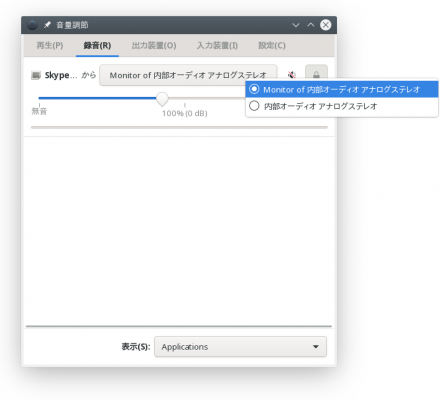 これだけで OK!
これだけで OK!
通常はマイクの音声を入力とするところを、手元の PC から出力されるもの全てを入力としています。
つまり、他の会議の参加者は、自分の発した言葉がそのまま返ってくるエコーバックになります。(※2)
元に戻して会議に参加するときは、「内部オーディオ アナログステレオ」に戻せば OK。
CLI で操作する
Linux のサウンドシステムは複雑奇怪なことで知られますが、PulseAudio は pacmd コマンドで操作できます。つまり、設置しておいたノートに ssh でログインして、ノート PC を遠隔ミキサーとして使うことが可能です。
- 入力デバイスを調べる
$ pacmd list-sources (一部抜粋) 2 source(s) available. * index: 0 name: <alsa_output.pci-0000_00_1f.3.analog-stereo.monitor> driver: <module-alsa-card.c> flags: DECIBEL_VOLUME LATENCY DYNAMIC_LATENCY state: RUNNING properties: device.description = "Monitor of 内部オーディオ アナログステレオ" ↑ こっちがループバックデバイス index: 1 name: <alsa_input.pci-0000_00_1f.3.analog-stereo> properties: device.description = "内部オーディオ アナログステレオ" ↑ こっちはスピーカー出力 - 入力デバイスを切り替える
上記で調べた index 番号を指定する- index 0 のループバックデバイスに切り替えるとき
$ pacmd set-default-source 0
- index 1 のスピーカー出力に戻すとき
$ pacmd set-default-source 1
ちなみに CLI といっても侮ってはいけない。
pamix コマンドを使えば、ターミナル上で VU メーターをモニタしたり、レベルを調整したりできる。十分実用的だ。
- index 0 のループバックデバイスに切り替えるとき
- Teams (Skype と表記される)

- このノート PC をミキサーとして、複数の音声ソースを同時再生しつつ、入力レベルを調整したりしている様子
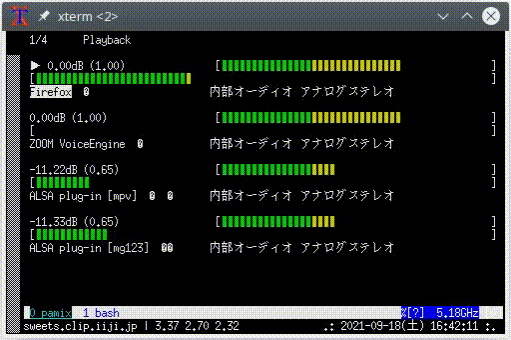
- [F1] 〜 [F4] でデバイスの選択。
- vi でお馴染みの [h] [j] [k] [l] で操作できるほか、キーボードの ←→ でも簡単にフェードイン/フェードアウトできる。
- 数字の [1] 〜 [9] キーが 10%〜90% のショートカットキーになっていて、ダイナミックに上げ下げすることもできる。
- [m] でミュート/ミュート解除。
応用
これを応用すると、次のようなことも可能になる。
- 遠く離れた PC の音声を Zoom で聞く
- 予め録音しておいたプレゼンテーションを、あたかもライブでやっているように見せる
会社で支給される PC が Windows で飽き飽きしていませんか!?
私の運用部署では、最高のパフォーマンスで業務を遂行していただくため、PC、OS を自由に選択しています。
少しでも気になったら、次のリンクから、ぜひ応募要項をご確認ください!
https://js01.jposting.net/iij/u/job.phtml?job_code=196
トラブルシューティング
- 上記手順に従って設定しても BGM (手元の音声) が流れない
- ボーカルの入った音楽を流すと音声が不安定になる
- pavucontrol の使いかたが分からない