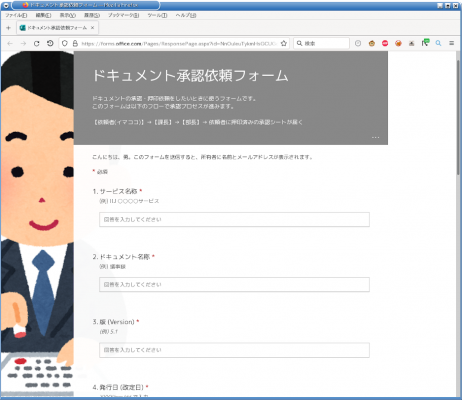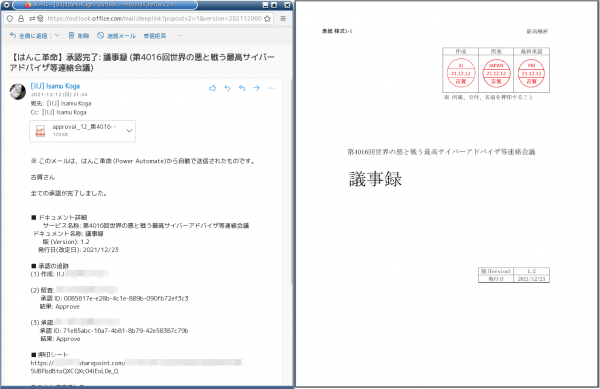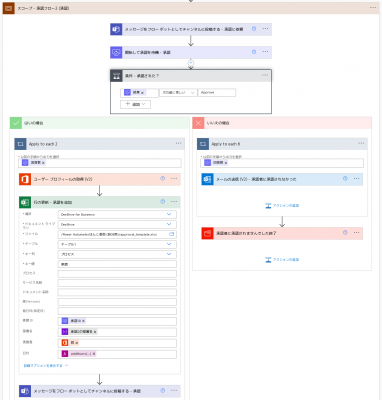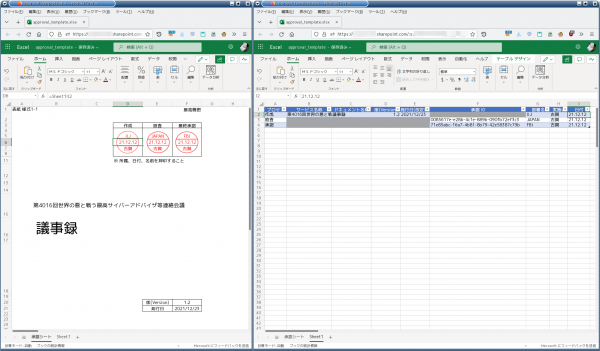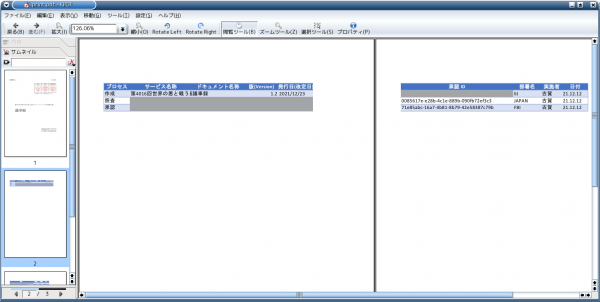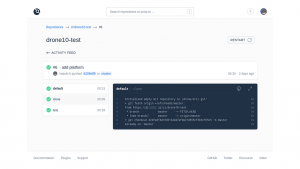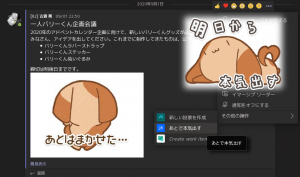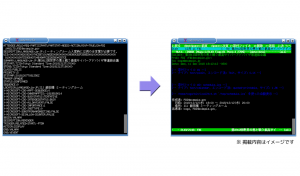Power Automate を使ってはんこプロセスを自動化する
2021年12月23日 木曜日

【IIJ 2021 TECHアドベントカレンダー 12/23(木)の記事です】
みなさん、こんにちは。
Power Automate エバンジェリスト(自称)の古賀です。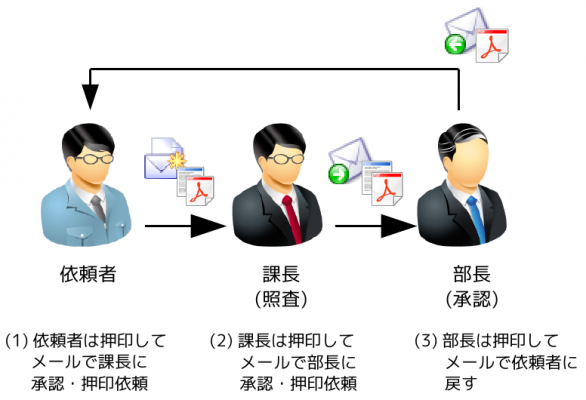
このフロー図は、とある社内の承認プロセスを図示したものです。
詳細なルールは割愛しますが、このように多くの組織では上長による承認を経て、様々な記録を残したり、意思決定の証跡としているのではないでしょうか。
上記の例では、依頼者が「承認してもらいたいドキュメント」と「承認の記録を残す PDF (以降「承認シート」と書きます)」をメールに添付して上長に依頼していました。
しかし、このプロセスには少なくとも 2つの課題があり、以前から無駄が多いと感じていました。
1つ目は「承認」という行為のためのステップ数が多いことです。
承認者は、依頼者から受け取ったドキュメントの中身をレビューしたら、
- 承認シート(PDF)をローカルに保存する
- Acrobat Reader を起動してスタンプ機能を呼び出す
- 部署名、日付、名前を入れる (初回のみ)
- 承認シート(PDF)内の適切な場所にスタンプを配置する
- 承認シート(PDF)をローカルに保存する
- 承認シート(PDF)をメールに添付して適切な宛先へ書き換えて送信する
といったステップが必要です。
2つ目に、1枚の同じ「承認シート」に押印しているはずが、押印のたびに別の PDF ができあがっている点です。
承認依頼をするたびに、次の承認者へのメールを作成し、押印済みの承認シートを添付しなければいけません。
この間にもプロジェクトメーリングリストに同報され、最終的に押印が完了するまでに 3つの承認シートができあがってメールボックスを圧迫しています。あの Google ですらストレージは有限であることを認め、今年 2021年に Google Photo の仕様変更を決定しています。ディスク領域は貴重なのです。
私たちが欲しいのは、1枚 1枚、懇切丁寧に作られた承認シートではなく、役職者による「承認したからいいぞ」という Go サインの記録。これらの問題を解決しつつ、同じアウトプットになるように Power Automate で実装してみました。
関係者にこの方法を提案したところ、1年間問題なく運用することができていますので、その内容を紹介いたします。
新フロー「はんこ革命」
新しいフローを説明するために、「ドキュメントの承認に関わる Acrobat Reader のスタンプ機能を用いた押印フローを Power Automate で代替して自動化した方法」と毎回言うのには長いので、短く「はんこ革命」という名前をつけました。私が勝手に命名したものです。
(1) 依頼者は Forms から必要な情報を入力する
- 承認シートに必要な事項と、承認してほしいドキュメントを Forms に入力・アップロード。
- 承認者への連絡事項や、承認が終わっていてほしい日などを入力して送信ボタンを押すだけ。
- あとは Power Automate によって、自動的に承認プロセスが開始されます。
- また、依頼者(と指定があれば Cc)のメールアドレス宛、承認フロー用の Teams チャネルに申請があったことが通知されます。
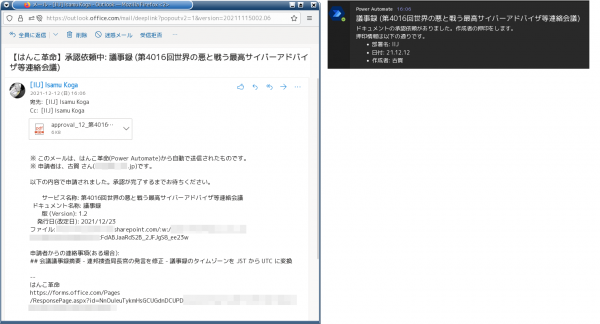
(2) 課長(一次承認者)は中身をレビューしたら [承認] ボタンを押す
- 依頼者から申請があると、メールや Teams で承認依頼があったことが通知されます。承認者はどちらから見に行っても OK。
- 依頼者から見て欲しいとされたドキュメントは、自動的に SharePoint にアップロードされています。承認通知には、そのドキュメントへの URL が自動でリンクされていますので、スマホからワンタップで確認することができます。承認もスマホからで OK!
- もちろん PC 上で見て承認ボタンを押すこともできます。基本的に役職者は多忙ですから、空いたスキマ時間をみて、好きな方を使っていただければよいのです。
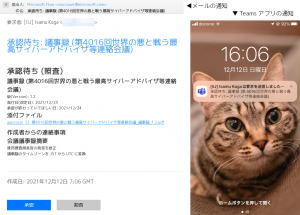
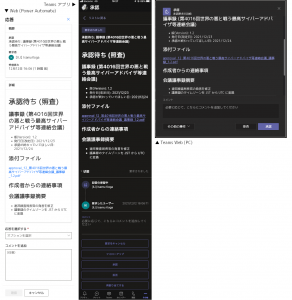
(3) 部長(二次承認者)は中身をレビューしたら [承認] ボタンを押す
- 課長(一次承認者)の承認が終わると、同様に部長(二次承認者)にメールや Teams で承認依頼があったことが通知されます。確認方法も同じ。
- もう誰も、Acrobat Reader を起動したり、いちいちメーラーを開く必要はありません。
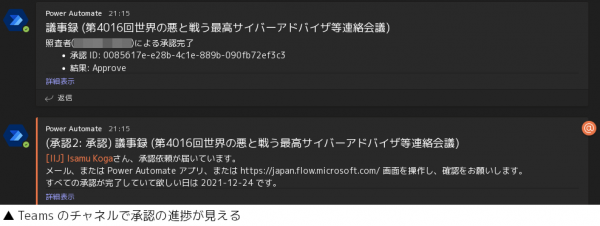
すべての承認が終わると自動的に押印済みの承認シートが届く
- すべての承認が終わると、元の依頼者に押印済みの承認シートがメールで届きます。
- 自動化されたプロセスの中で、SharePoint 上にも同じファイルがアップロードされており、URL も記載されていますから、後日関係者が見ることもできます。もちろんメールボックスを圧迫することもありません。
- なお、この承認プロセスはすべて Teams で進捗が通知されていますので、どこまで承認が進んだかを関係者が追跡できます。
まとめ
 依頼者は Forms から必要な情報を入力するだけ。
依頼者は Forms から必要な情報を入力するだけ。
承認者は [承認] ボタンを押すだけ。
とてもシンプルです。
面倒な処理は勝手にやってくれます。そう、Power Automate ならね。
このような手続きは、社内にゴロゴロ転がっているはずなので、今後もどんどん自動化を推進していきたいと考えています。
タネ明かし
↓
タネ明かし
どのようにして、この方法を実現したのでしょうか。
一見すると、「押印手続き」と「自動化」は、とても相性が悪そうに見えます。
じつは、この押印フロー、裏側で Excel Online を使っています。
承認シートに入力される部分をすべてセル参照にしておき、Power Automate で入力していくのです。
押印部分は、予め透明化した印影を貼り付けておき、必要な情報を Power Automate で入力していくと、最終的に押印済みの承認シートができあがります。
それは偽造にあたるのではないか、というツッコミもありそうですが、元から Acrobat Reader のスタンプ に偽造防止の機能はありません。一方で Power Automate の承認フローには、承認時に「承認 ID」という固有の ID が付与されますので、あとで誰が何を認めたのか追跡できます。これは Microsoft 365 側で自動的に付与されるもので、そもそも誰が押印したのか分からないスタンプ(はんこ)にはないメリットです。
じつは最後に生成された承認シートの PDF には、2ページ目と 3ページ目があり、ここに追跡可能な承認 ID が記録されています。これが不要な場合は、適当なツールで 1ページ目だけ切り取れば良いでしょう。
なお、最後に出力される承認シートを別のフォーマットに変えたいときも簡単。Excel Online 上で自由にデザインを変更すれば良いのです。フォーマットを変更するのにコードを修正するエンジニアは要りません。これは「はんこ革命」のもう一つの特筆すべきポイントです。
例えば、経費精算、勤怠申請、社内プロジェクトの表紙といったデザインに変更し、押印位置を中央にしたり、左下に変更する、といったこともできます。
神エクセルはこういうときに使うのです。
そんなことを考えながら、今日も子どもの連絡帳に判子を押しました。